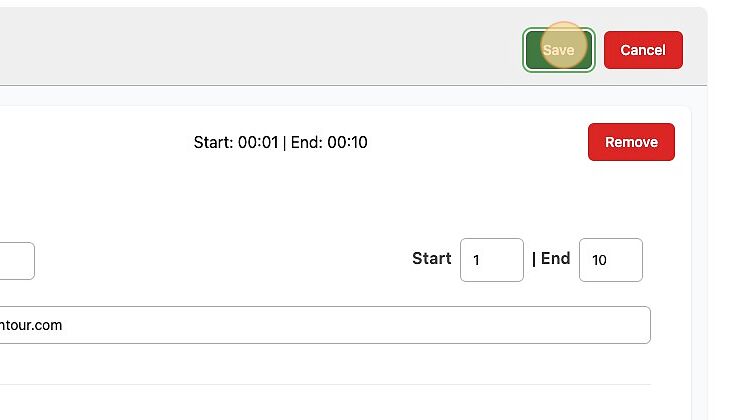Creating Videos
This where you create and configure Videos.
📣 Special thanks to Connor from GOLF for inspiring this workflow.
Creating Videos
Click on “Videos” in the sidebar, and click “Add Video” in top right part of the screen.
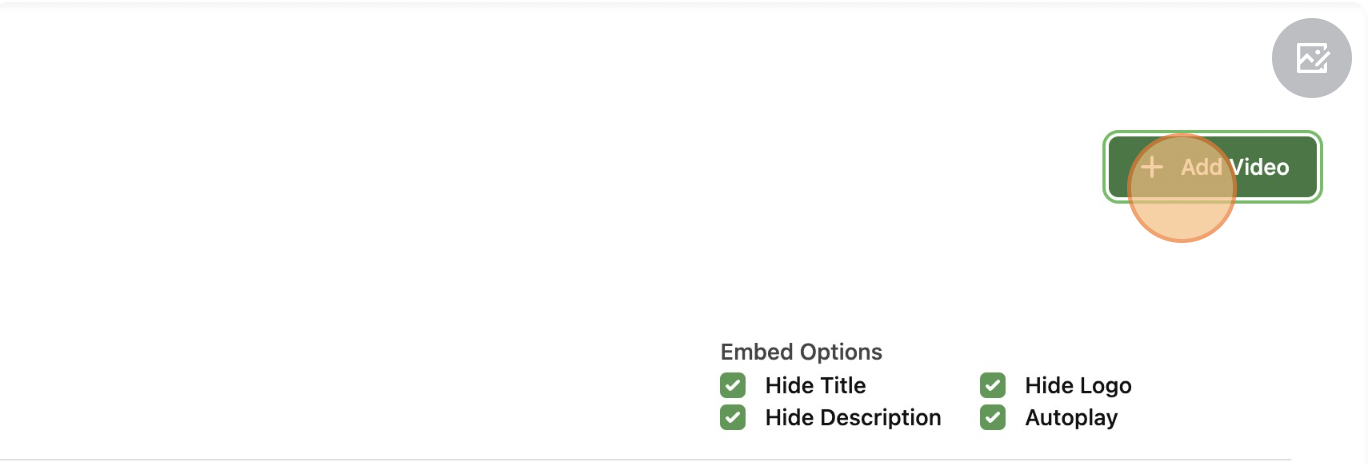
Uploading Videos
Click the “Upload Video” button. ParOne accepts .mp4, .mov and .hevc files. You can upload multiple files, but will need to begin uploading each video one by one.
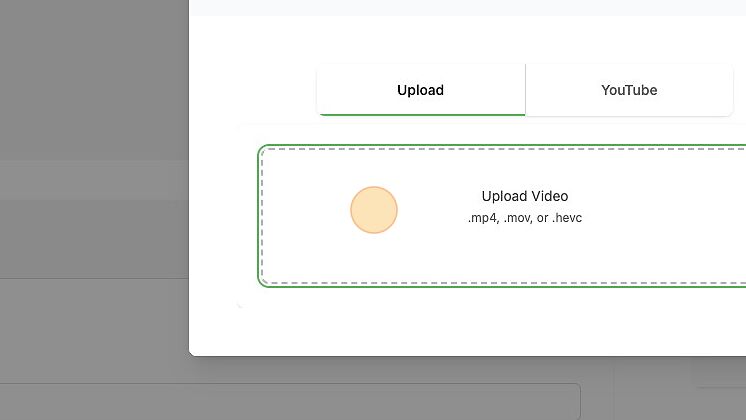
You will see a notification in the top right part of your screen with the upload progress. Do not close the browser window until this is complete.
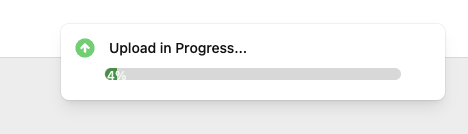
Import from YouTube
Instead of directly uploading a video, you can opt to upload a video directly from YouTube. The YouTube can be unlisted.
Select the YouTube tab. Insert the link. The Link must match the structure of https://www.youtube.com/watch?v={YOUTUBE VIDEO ID}, and must have processed all resoluions prior to upload. Upon a successful insertion of a link, the process will begin.
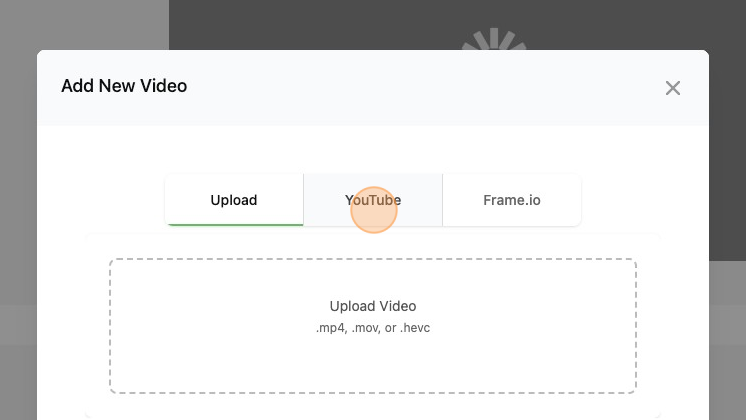
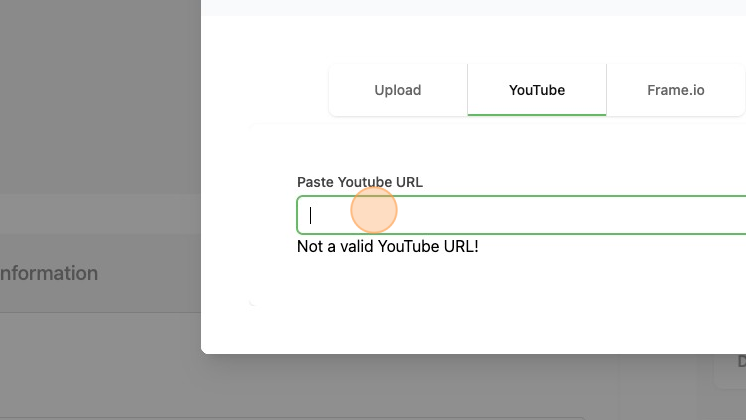
Import from Frame.io
Instead of directly uploading a video, you can opt to link a Frame.io presentation.
Select the Frame.io tab. Insert the link and Import.
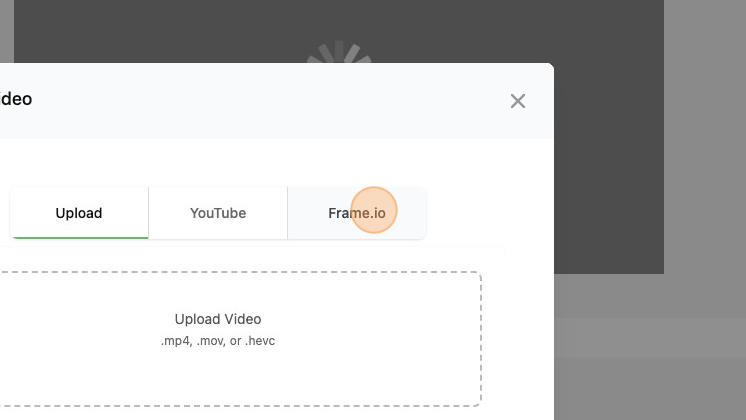
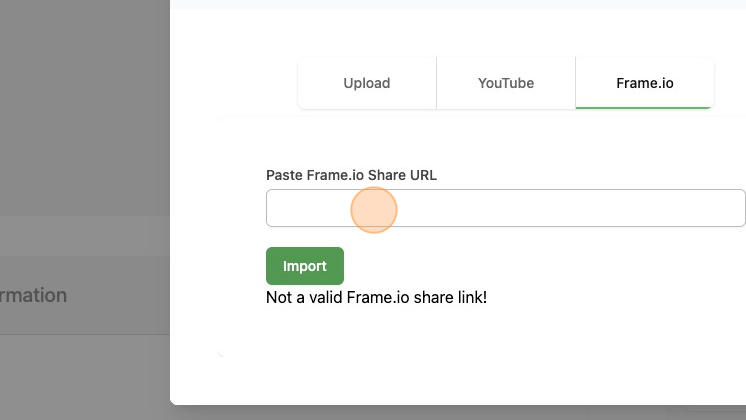
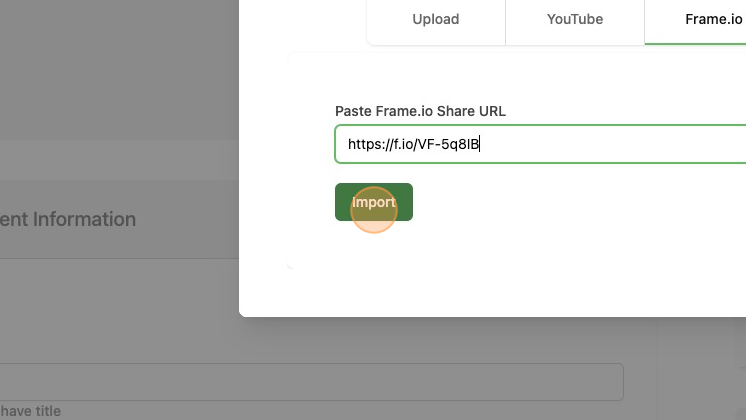
Import from Frame.io - Custom Actions
Requires ParOne Enterprise Video Player
ParOne supports the importing via Custom Actions. You will need to be a Team Admin to complete this integration. Using this function will create a new video entry in ParOne. If you need to replace a video, use the frame.io link method above.
Contact ParOne to enable Frame.io’s integration for you.
📣 Special thanks to Connor from GOLF for suggesting this workflow.
Step 1 - Setup Developer Token
On the Frame.io Dashboard, select ‘Tokens’ under the Developer section.
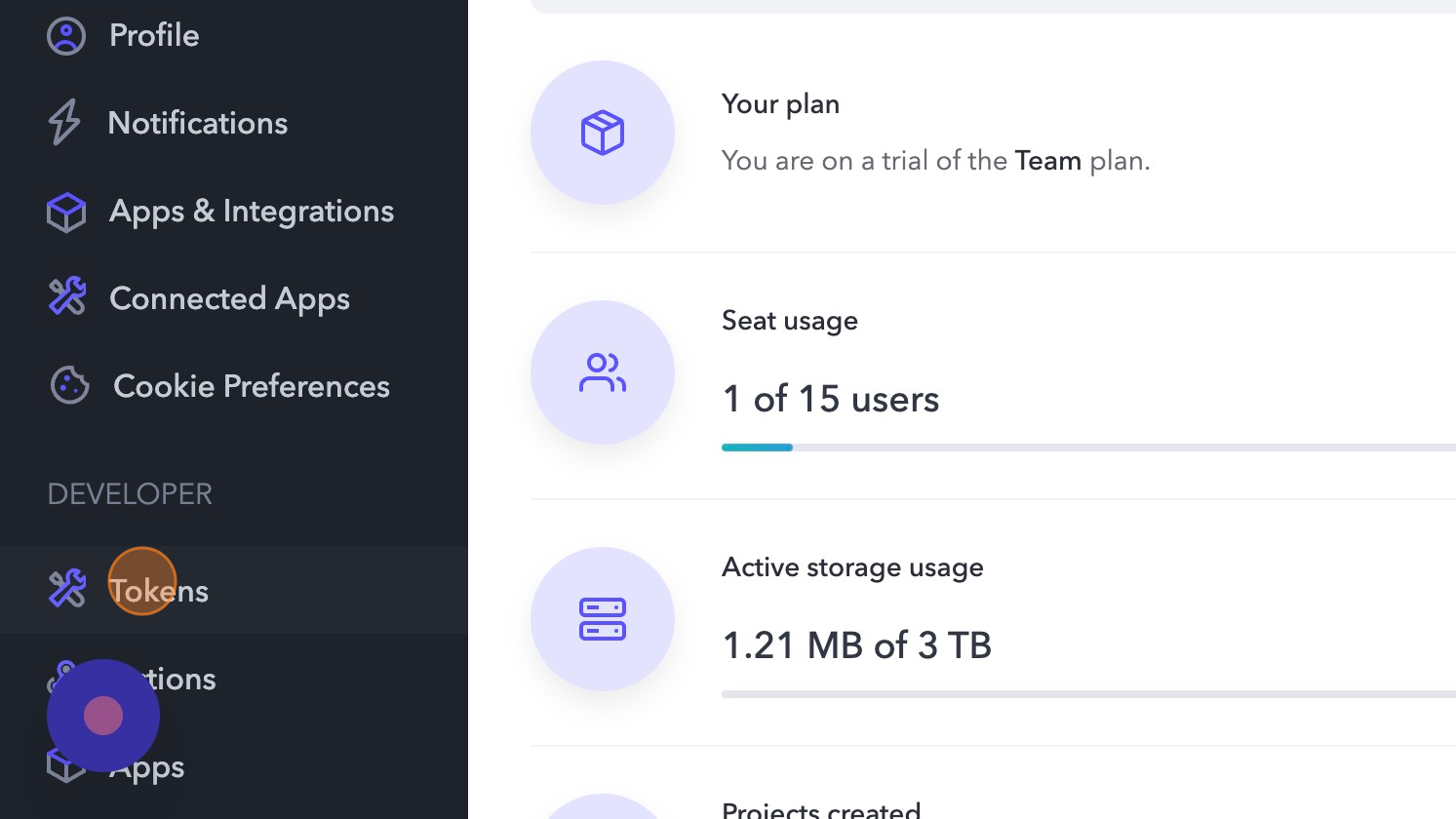
Select Create a Token.
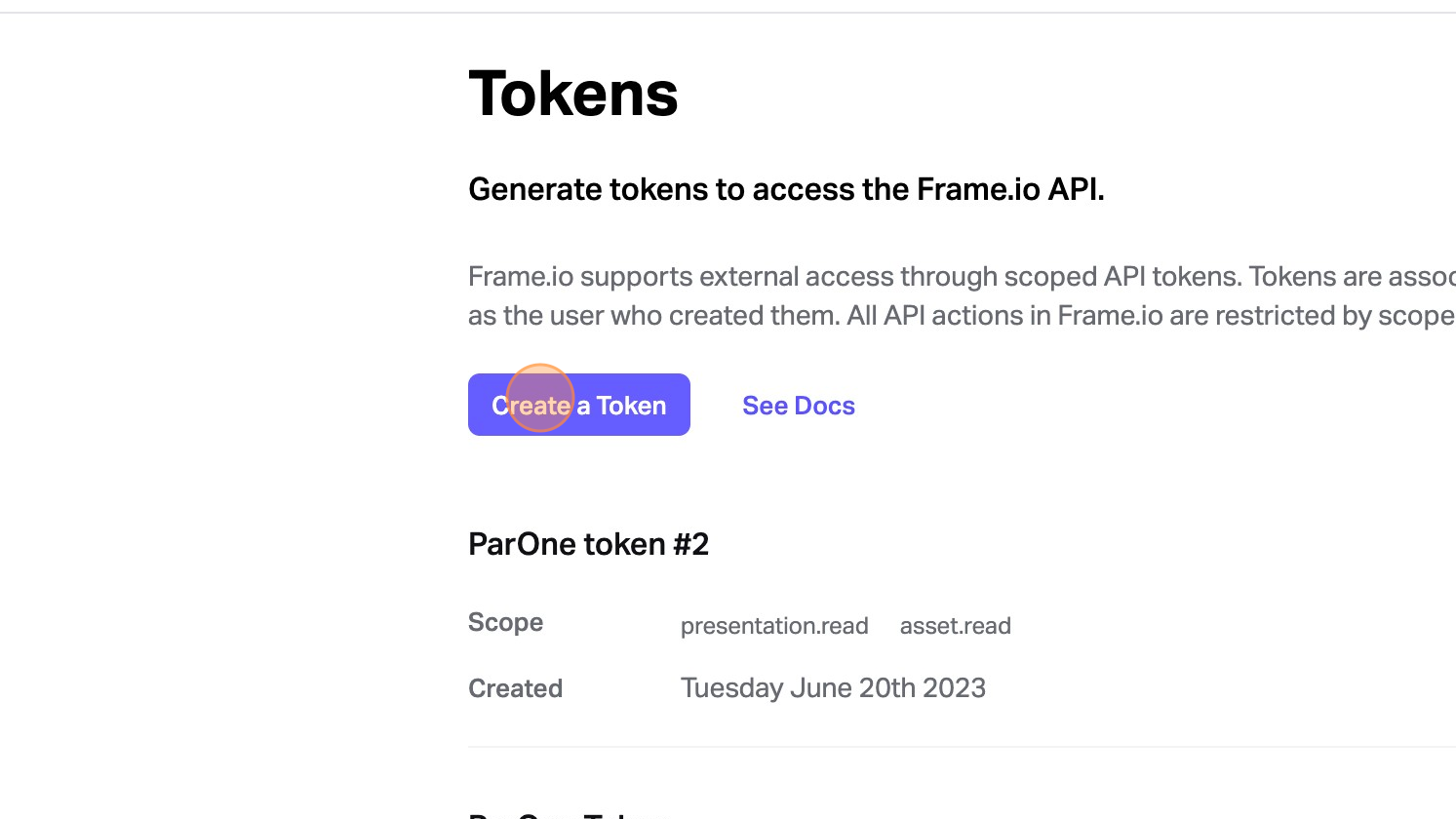
Give your token a name, and ensure the Read permission is added to Assets. Submit this.
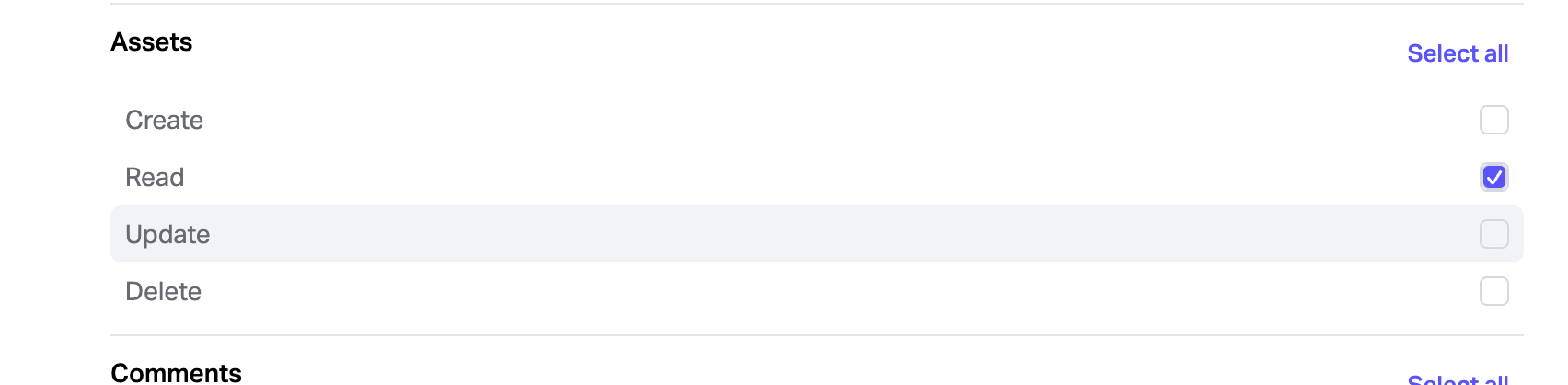
Copy your token and paste in your ParOne Dashboard in Settings -> Integrations for the Frame.io Integration
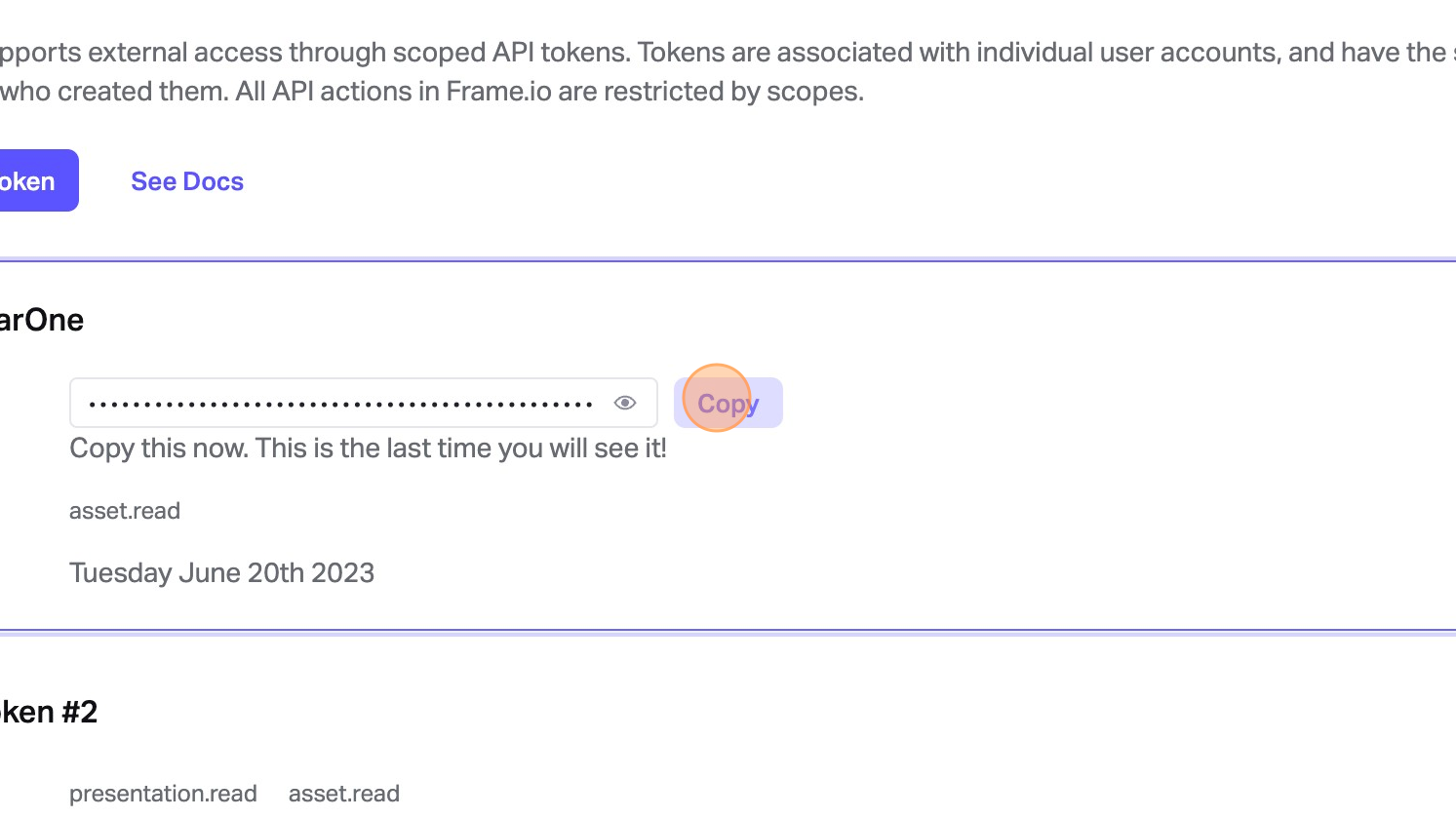
Step 2 - Add Dev Token to ParOne
Navigate to Settings -> Integrations and paste the Dev Token here.
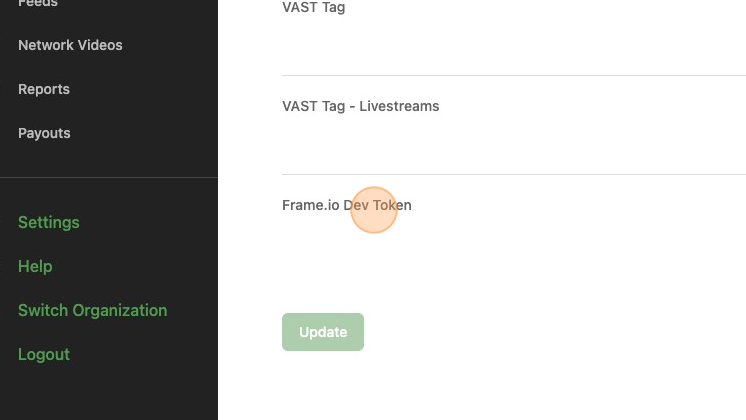
Step 3 - Create Custom Action
Navigate back to your Account settings and select ‘Actions’ from the sidebar on the left.

Select Create a Custom Action
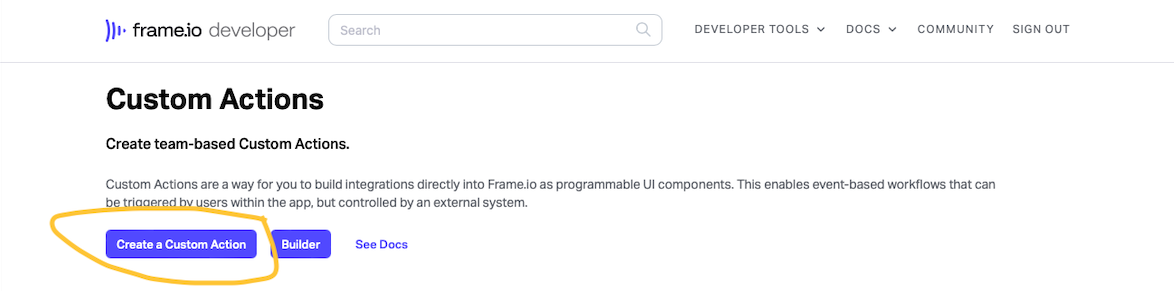
Fill out the form to create the Action.
For Event Name, use your Organization Key found in Settings -> Organization.
For URL, use the following url: https://api-prod.parone.io/frame/YOUR_ORGANIZATION_KEY/
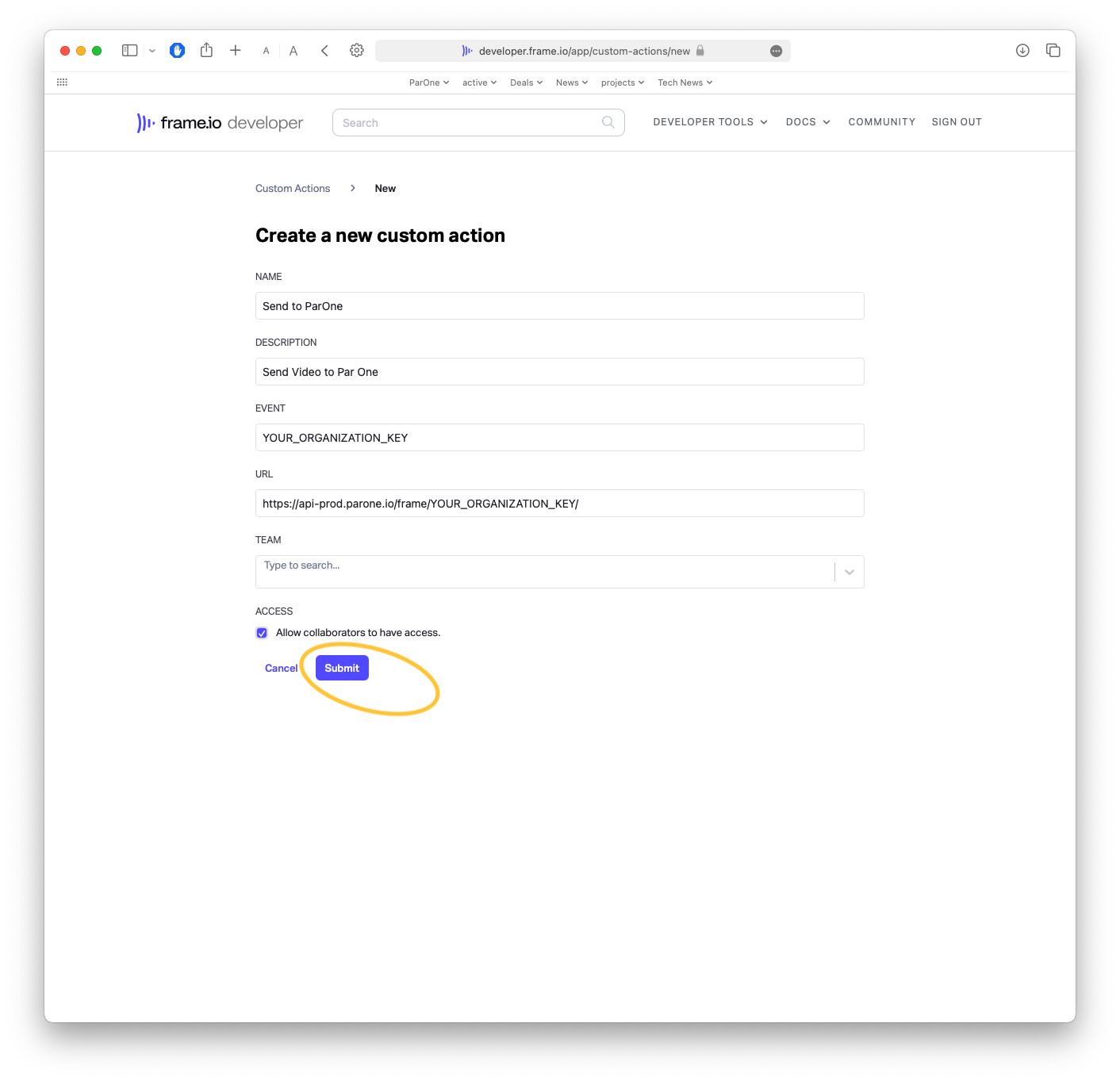
To send ParOne Videos, use the Custom Action from within Frame.io
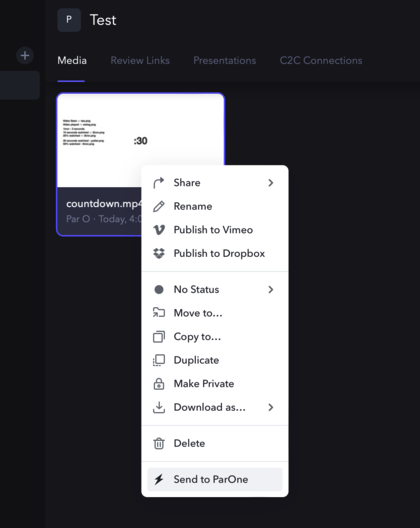
A dialog box will appear requiring a title and description for the video. This will be passed to the ParOne Content Management System.
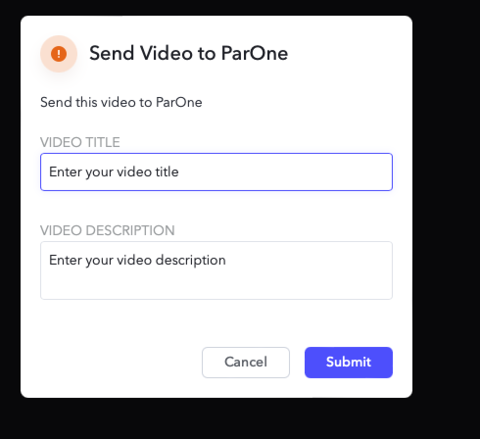
Editing Videos
To edit videos, click on “Videos” in the sidebar, and click the “Edit Video” button in top right part of the video you would like to edit. These icons are hidden until you hover over them.
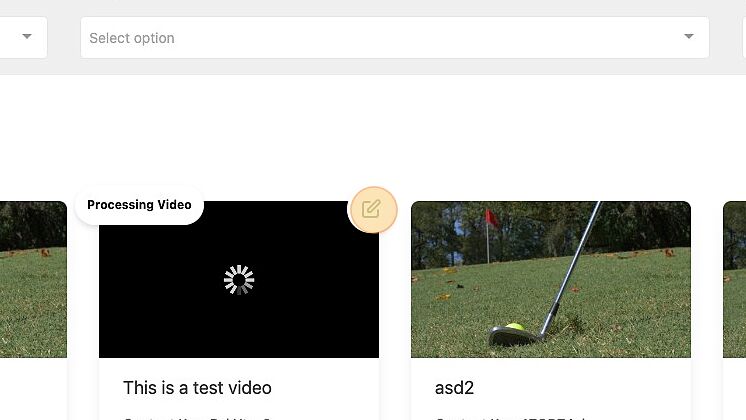
Video Details
Content Information
Content information contains the most important metadata about the video.
Give the video a title and description. This will be public to end-users and is used for reporting. These are required fields.
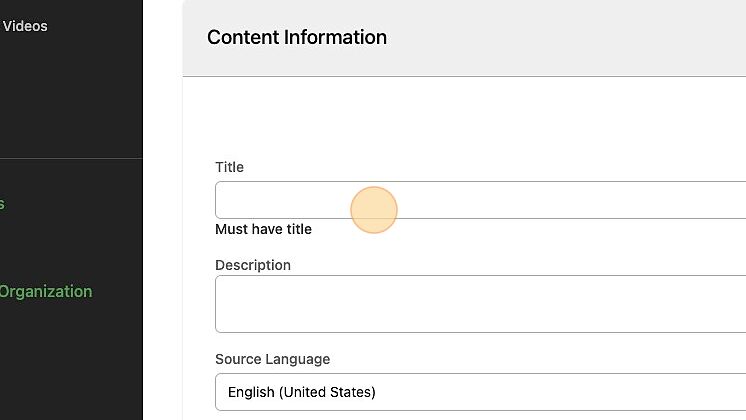
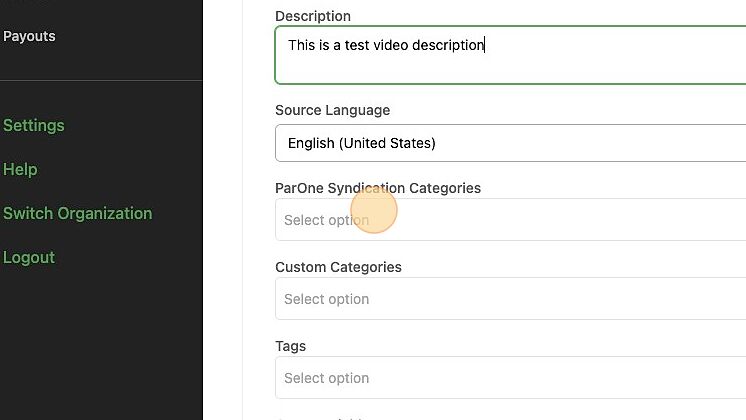
If you would like to syndicate this video to other publishers, select a ParOne Category that best matches the content. Receivers opt-in to certain categories.
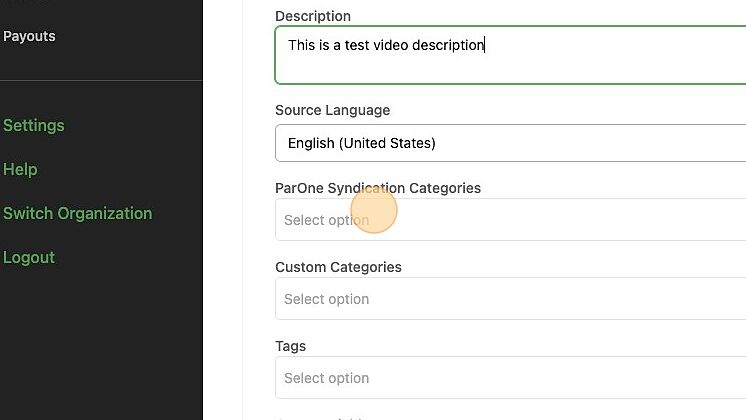
Select any categories and tags that you would like to add as well. Categories and tags are passed into reporting.
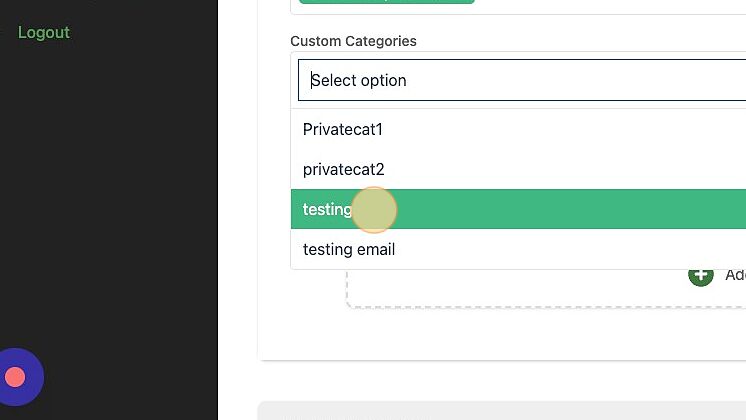
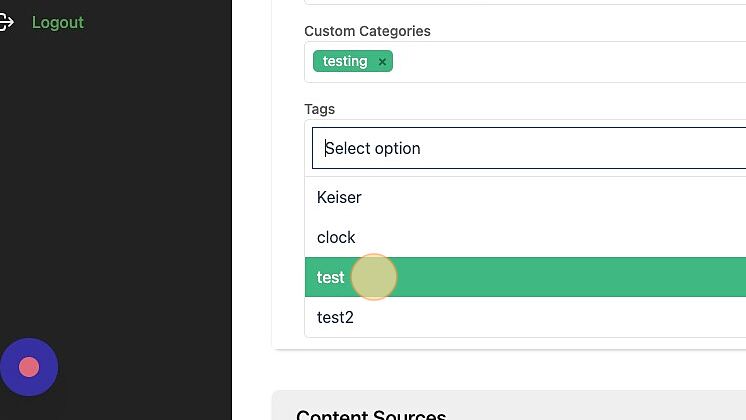
Make sure to save the video with any changes.
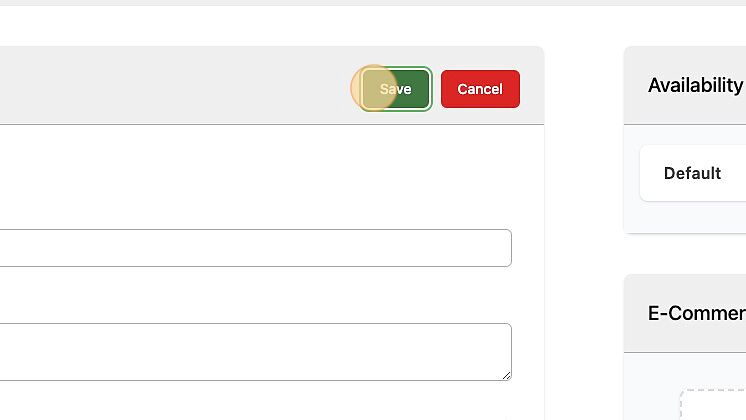
Content Sources
Content sources contains the information and assets about this video.
Video
📣 Special thanks to Connor from GOLF for suggesting this.
Videos can be replaced by clicking the ‘Replace’ button next to the Videos. The content-key will be preserved. Replacing a video typically takes about 5 minutes to be replaced across the internet after processing is complete.

Thumbnail
ParOne will automatically generate a thumbnail for your video. To replace the number with another one. Click the “Replace” Button.
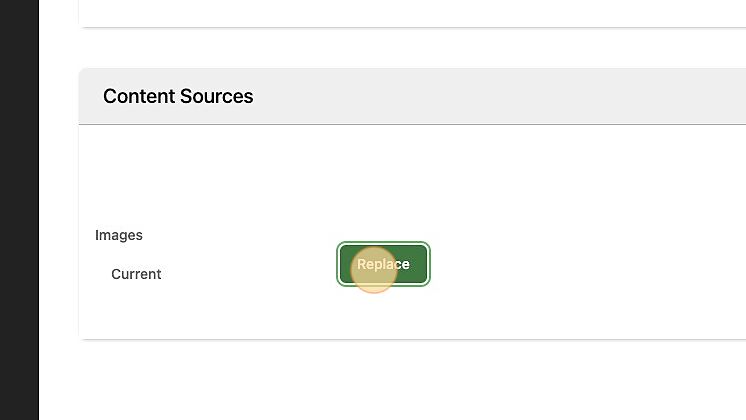
Captions
📣 Special thanks to John S. from GOLFTEC for suggesting this.
Captions can be uploaded directly to a video by clicking Replace next to Captions.
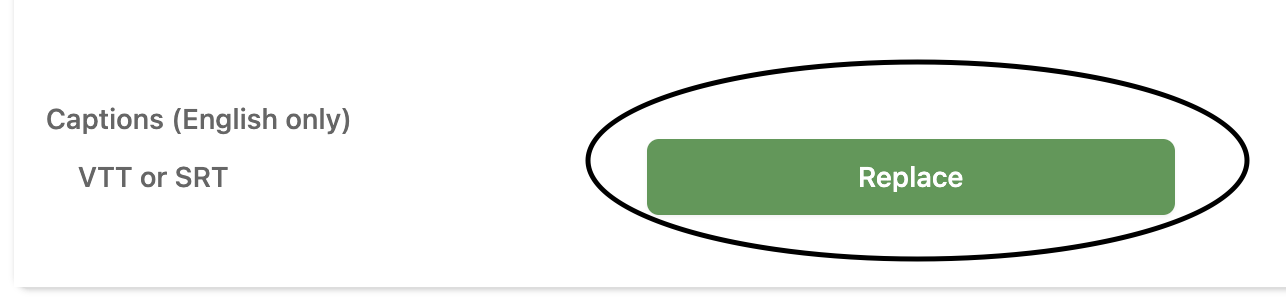
Content Availability
Availability determines any restrictions by publisher, geography or time.
📣 Special thanks to Matt J. from Golf Monthly for inspiring this selective filtering.
Ecommerce
This where you configure ecommerce buttons to add additional interactive elements to your content. You can add unlimited numbers of buttons, but only one can display at a time.
Requires Ecommerce
Click to add a new Ecommerce button.
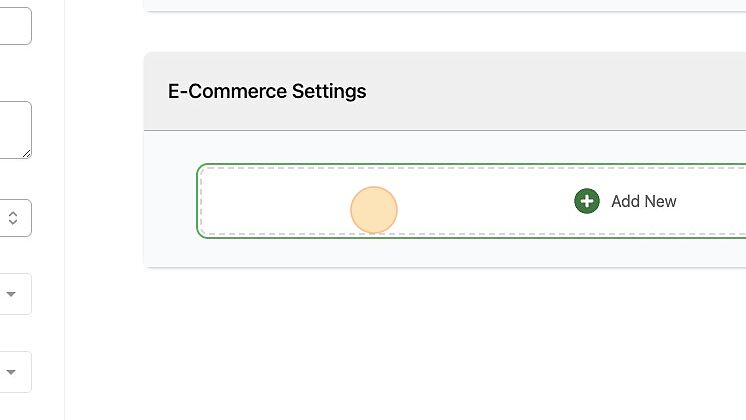
Click on the image to set an icon image for this button. Once it has uploaded, you will see it at the top portion of this card.
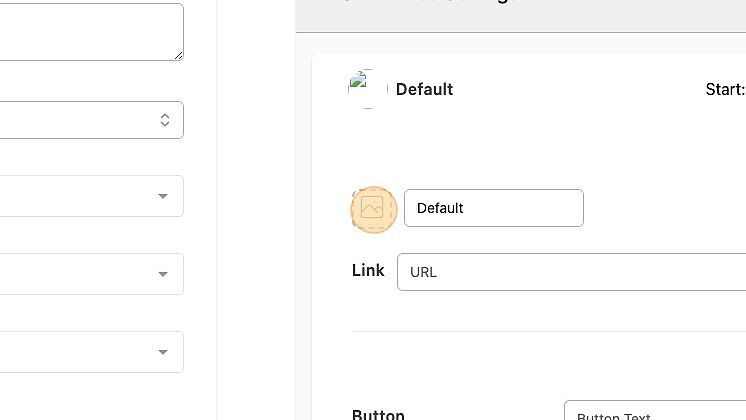
Set the title of the overlay. This is the primary text used for the ecommerce overlay.
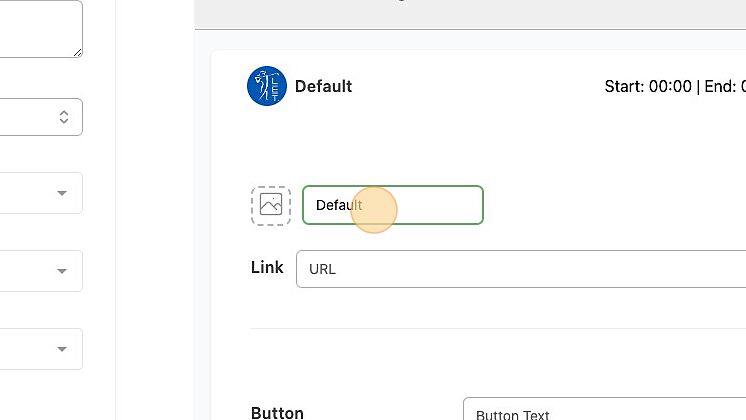
Set the timing of the button in seconds. A start time of 0s will begin immediately on video load, and an end time of 0 will persist throughout the entire video.
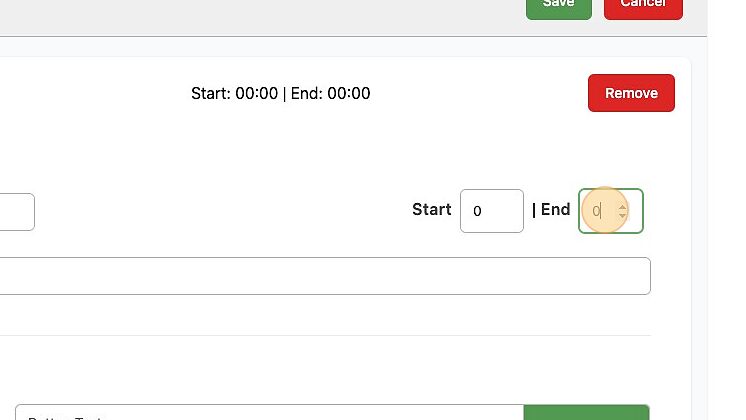
Enter the full URL you would like the user to go to upon clicking the button. This will also take any additional parameters (e.g., utm links) and pass those along.
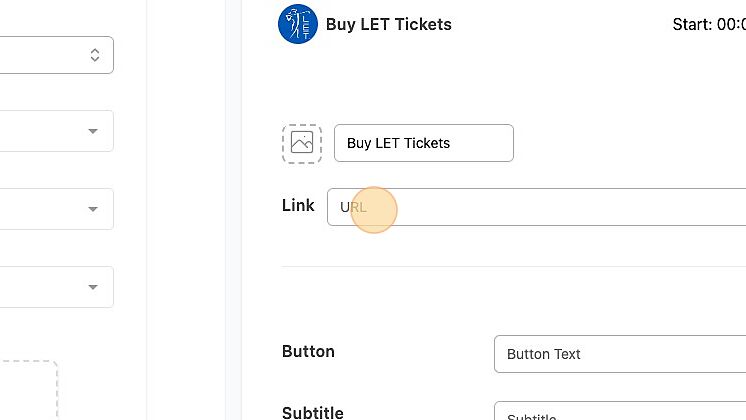
Set the color of the button and border around the icon by clicking the colored portion of the input box. This accepts hex codes and RGBa.
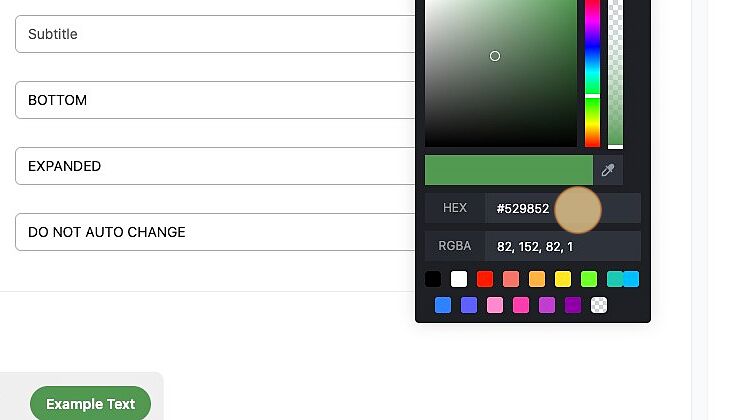
Enter the text you would like for the button.

Enter the subtitle you would like for the button.
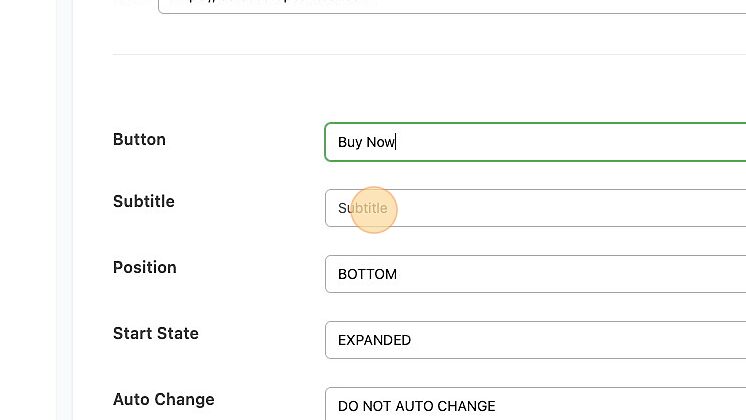
Set the position you would like the ecommerce to load. The available options are TOP LEFT or BOTTOM LEFT
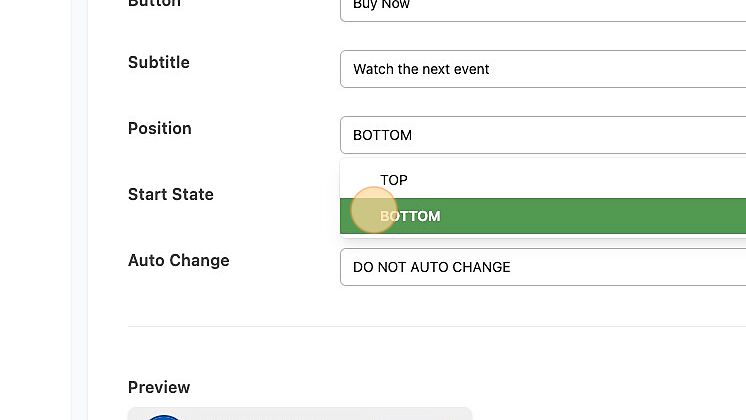
Set the start state of ecommerce overlay. The available options are COLLAPSED (icon only) or EXPANDED
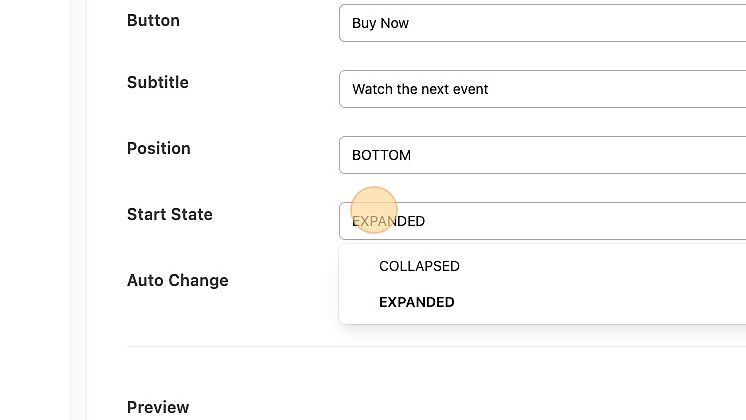
You can also auto-change the button after a certain time. This gives additional animated detail to draw viewers’ attention to the ecommerce overlay.
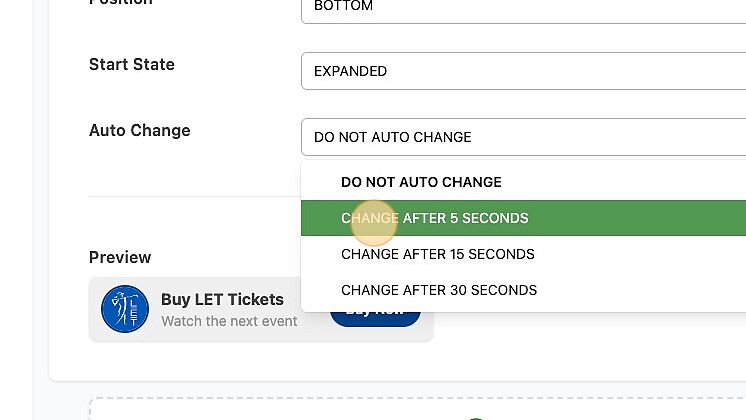
Remember to save!