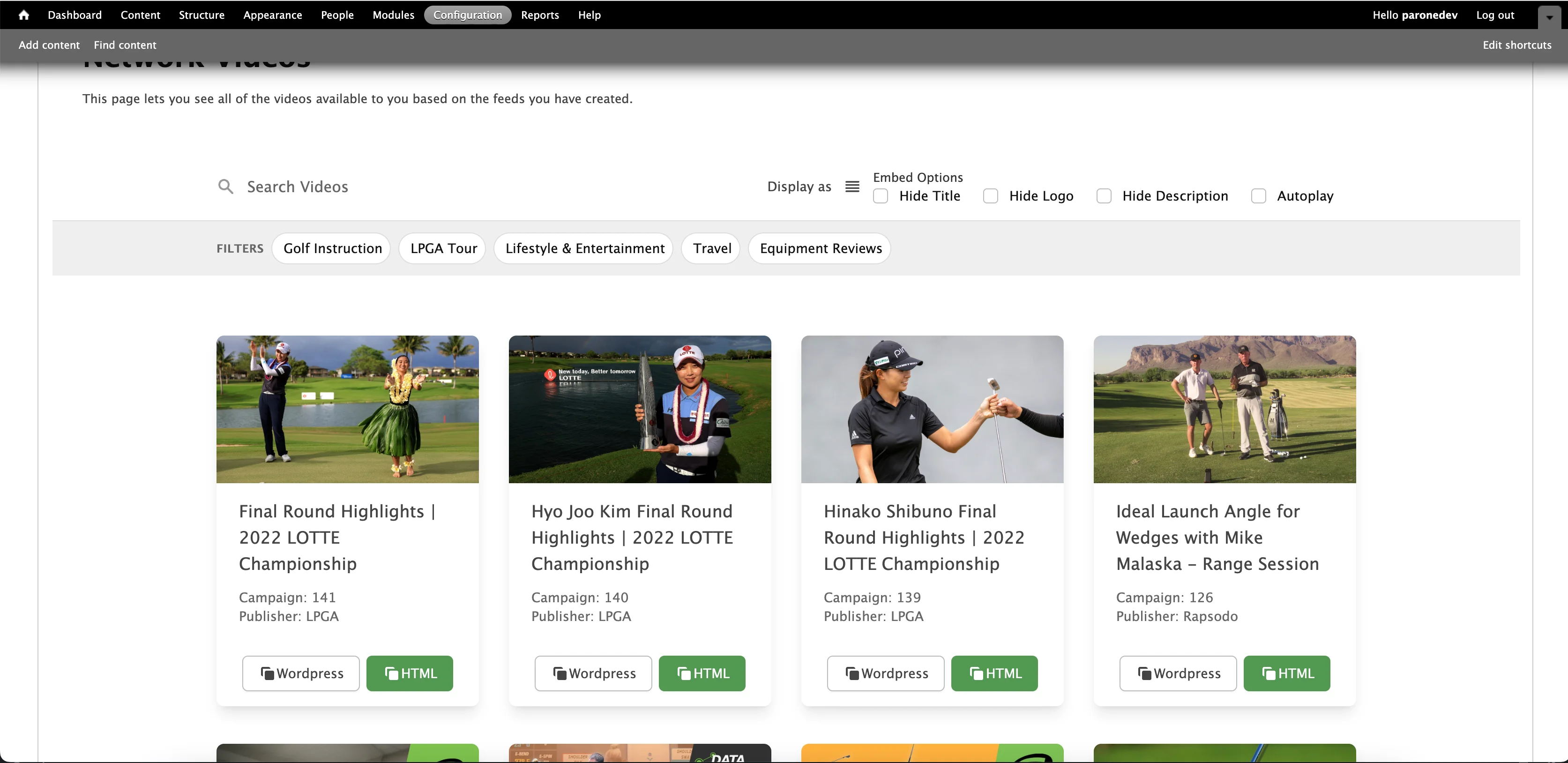ParOne Video Player
The steps below will integrate ParOne into your existing stack in minutes.
HTML
Add
<script>TagInclude the ParOne SDK script tag in your website’s
<head>section.<head> <script src="https://sdk.parone.io/parone.min.js"></script> </head>Insert
<parone>TagInsert the ParOne video player tag into your site’s
<body>section. ReplaceYOUR_FEED_IDwith your FeedID, and theCONTENT_KEYwith a content-key from feed.<body> <parone-video-block content-key="CONTENT_KEY" feed="YOUR_FEED_ID"> </body>
iOS
Instantiate a WkWebView object and load our script tag and the single Video Block.
Replace
YOUR_FEED_IDwith your Feed ID, and theCONTENT_KEYwith a content-key from the JSON or RSS feed.YOUR_URL_HEREshould be the same URL for your domain associated with your Ad server to ensure ads play correctly.class ViewController: UIViewController, WKUIDelegate { var webView: WKWebView! override func loadView() { let webConfiguration = WKWebViewConfiguration() webConfiguration.allowsAirPlayForMediaPlayback = true webConfiguration.mediaTypesRequiringUserActionForPlayback = .audio webConfiguration.allowsInlineMediaPlayback = true webConfiguration.allowsPictureInPictureMediaPlayback = true webView = WKWebView(frame: .zero, configuration: webConfiguration) webView.uiDelegate = self view = webView } override func viewDidLoad() { super.viewDidLoad() webView.loadHTMLString(" <html> <head> <script src='https://sdk.parone.io/parone.min.js'></script> <meta name='viewport' content='width=device-width, initial-scale=1.0, maximum-scale=1.0'></meta> </head> <body>This is a video test<br> <parone-video-block feed='YOUR_FEED_ID' content-key='CONTENT_KEY'> </parone-video-block> </html>", baseURL: URL(string: "YOUR_URL_HERE")) } }Additional Settings
Android
use a WebView and load our
<script>and the desired<HTML>tags.Below is an example fragment.
private const val arg_id = "id" private const val arg_feed = "feed" class SingleBlockFragment : Fragment() { private var contentKey: String = "" private var feed: String = "Unknown" override fun onCreate(savedInstanceState: Bundle?) { super.onCreate(savedInstanceState) arguments?.let { contentKey = it.getInt(arg_id) feed = it.getString(arg_feed) ?: "Unknown" } } override fun onViewCreated(view: View, savedInstanceState: Bundle?) { val html = """ <script src='parone.min.js'></script> <parone-video-block content-key='$this.contentKey' feed='$this.feed'/> """ val webView = view.findViewById<WebView>(R.id.webview).apply { settings.javaScriptEnabled = true settings.domStorageEnabled = true webChromeClient = WebChromeClient() webViewClient = WebViewClient() } webView.loadDataWithBaseURL( "https://sdk.parone.io", html, "text/html; charset=UTF-8", "UTF-8", "" ) } override fun onCreateView( inflater: LayoutInflater, container: ViewGroup?, savedInstanceState: Bundle? ): View? { return inflater.inflate(R.layout.fragment_single_block, container, false) } companion object { @JvmStatic fun newInstance(id: Int = 0, feed: String? = null) = SingleBlockFragment().apply { arguments = Bundle().apply { putInt(arg_id, id) putString(arg_feed, feed) } } } }Change Orientation
To support changing orientation, add the following to your
AndroidManifest.xmlin theactivitytag:android:configChanges="orientation|keyboardHidden|screenSize"Allowing Fullscreen
To support fullscreen, see example code below.
Fragment layout:
<?xml version="1.0" encoding="utf-8"?> <FrameLayout xmlns:android="http://schemas.android.com/apk/res/android" xmlns:tools="http://schemas.android.com/tools" android:layout_width="match_parent" android:layout_height="match_parent"> <FrameLayout xmlns:android="http://schemas.android.com/apk/res/android" android:id="@+id/mainview" xmlns:tools="http://schemas.android.com/tools" android:layout_width="match_parent" android:layout_height="match_parent"> <WebView android:id="@+id/webview" android:layout_width="wrap_content" android:layout_height="wrap_content"> </WebView> </FrameLayout> <FrameLayout android:id="@+id/targetview" android:layout_width="match_parent" android:layout_height="match_parent" android:visibility="gone"> </FrameLayout> </FrameLayout>Extend the above Kotlin example like so:
private const val arg_id = "id" private const val arg_feed = "feed" class SingleBlockFragment : Fragment() { private var contentKey: String = "" private var feed: String = "Unknown" private var targetView: FrameLayout? = null private var contentView: FrameLayout? = null private var customView: View? = null override fun onCreate(savedInstanceState: Bundle?) { super.onCreate(savedInstanceState) arguments?.let { contentKey = it.getInt(arg_id) feed = it.getString(arg_feed) ?: "Unknown" } } override fun onViewCreated(view: View, savedInstanceState: Bundle?) { contentView = view.findViewById(R.id.mainview); targetView = view.findViewById(R.id.targetview); val html = """ <script src='parone.min.js'></script> <parone-video-block content-key='$this.contentKey' feed='$this.feed'/> """ val webView = view.findViewById<WebView>(R.id.webview).apply { settings.javaScriptEnabled = true settings.domStorageEnabled = true webChromeClient = object: WebChromeClient() { override fun onShowCustomView(view: View, callback: CustomViewCallback) { targetView?.addView(view) customView = view contentView?.setVisibility(View.GONE) targetView?.setVisibility(View.VISIBLE) targetView?.bringToFront() } override fun onHideCustomView() { customView?.setVisibility(View.GONE) targetView?.removeView(customView) customView = null targetView?.setVisibility(View.GONE) contentView?.setVisibility(View.VISIBLE) } } webViewClient = WebViewClient() } webView.loadDataWithBaseURL( "https://sdk.parone.io", html, "text/html; charset=UTF-8", "UTF-8", "" ) } override fun onCreateView( inflater: LayoutInflater, container: ViewGroup?, savedInstanceState: Bundle? ): View? { return inflater.inflate(R.layout.fragment_single_block, container, false) } companion object { @JvmStatic fun newInstance(id: Int = 0, feed: String? = null) = SingleBlockFragment().apply { arguments = Bundle().apply { putInt(arg_id, id) putString(arg_feed, feed) } } } }
Wordpress
Install the zip file from the “Install Plugin” page of your WordPress admin console.
Download the Latest ParOne Wordpress Plugin Download and install our WordPress plugin from the official Wordpress.org Website.Insert
<parone>TagInsert the ParOne video player tag into your site’s
<body>section. ReplaceYOUR_FEED_IDwith your FeedID, and theCONTENT_KEYwith a content-key from feed.<body> <parone-video-block content-key="CONTENT_KEY" feed="YOUR_FEED_ID"> </body>Go to WordPress admin and navigate to ParOne Feeds -> Video Library.
Enter your Organization Key from Settings -> Organization
Click “Get Feeds”